共计 2400 个字符,预计需要花费 6 分钟才能阅读完成。
.NET运行时在启动过程中在哪里花费时间?
代码样例
在本练习中,我们仅关注程序启动期间的.NET运行时,我们确保正在运行最少数量的用户代码,因此使用以下 “Hello World":
using System;
namespace HelloWorld
{
class Program
{
static void Main(string[] args)
{
Console.WriteLine("Hello World!");
Console.WriteLine("Press <ENTER> to exit");
Console.ReadLine();
}
}
}之所以添加 Console.ReadLine() 调用是因为我想确保在 PerfView 仍在收集数据的同时该过程不会退出。
数据采集
PerfView是一个非常强大的程序,但不是最用户友好的工具,因此我整理了逐步指南:
- 下载并运行最新版本的 PerfView.exe
- 单击
Run a command或Alt-R,然后单击collect data while the command is running - 确保输入以下值:
CommandCurrent Dir
- 如果尚未选中,勾选
Cpu Samples - 将
Max Collect Sec设置为15秒(因为我们的HelloWorld应用程序永远不会退出,因此我们需要确保PerfView在某个时刻停止收集数据) - 确保已选择
.NET Symbol Collection - 点击
Run Command
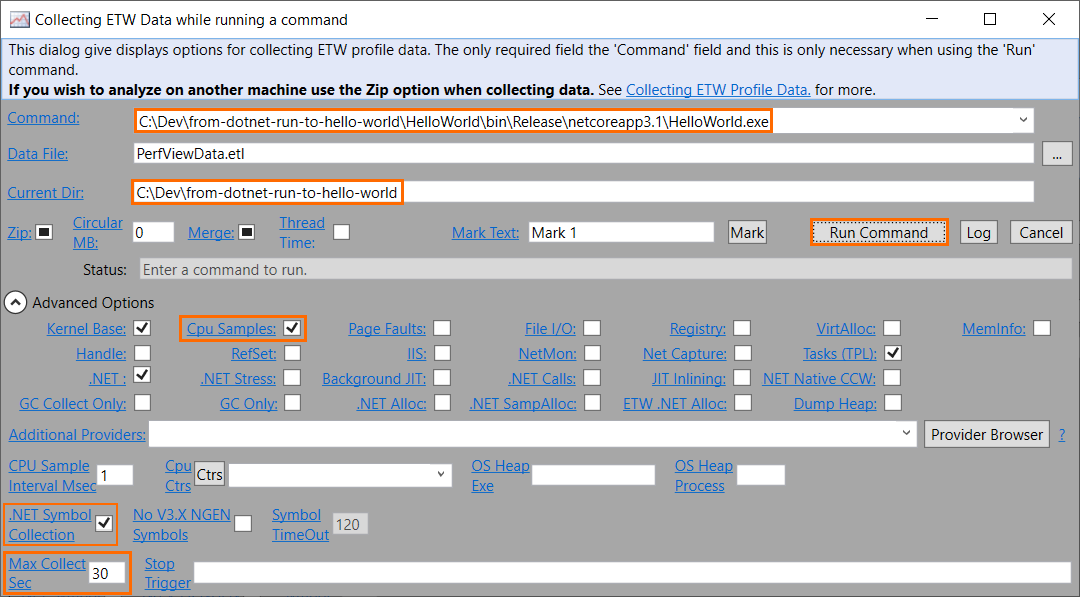
如果随后查看该日志,则可以看到该日志正在收集数据,获取符号并最终将所有内容写到.zip文件中。完成该过程后,您应该在主UI的左侧窗格中看到新创建的文件,在这种情况下,该文件称为PerfViewData.etl.zip
数据处理
拥有 .etl.zip 文件后,双击该文件,您将看到带有所有可用数据的树状视图。现在,选择 CPU Stacks ,将显示如下视图:
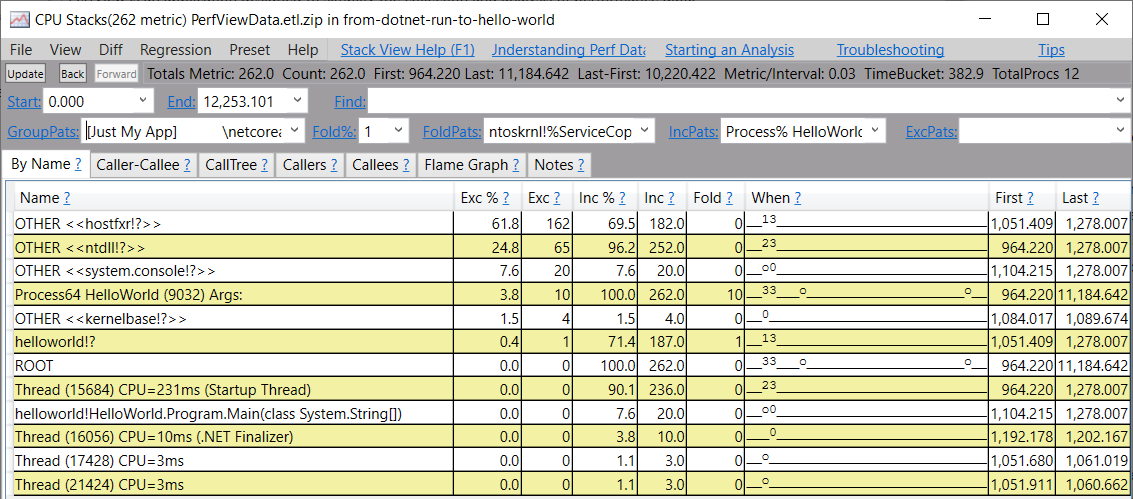
注意列表中有很多“?”的字符,这意味着PerfView无法解决方法名称,因为它尚未解析运行时dll的必要符号。让我们修复:
- 打开
CPU Stacks - 在列表中,选择
HelloWorld进程(PerfView在整个计算机范围内收集数据) - 在
GroupPats下拉列表中,选择[no grouping] - 可选,将
Symbol Path从默认值更改为其他值 - 在
By name标签中,按Ctrl + A以选择所有行 - 右键单击并选择
Lookup Symbols(或仅单击“ Alt + S”)
现在,CPU Stacks 视图应如下所示:
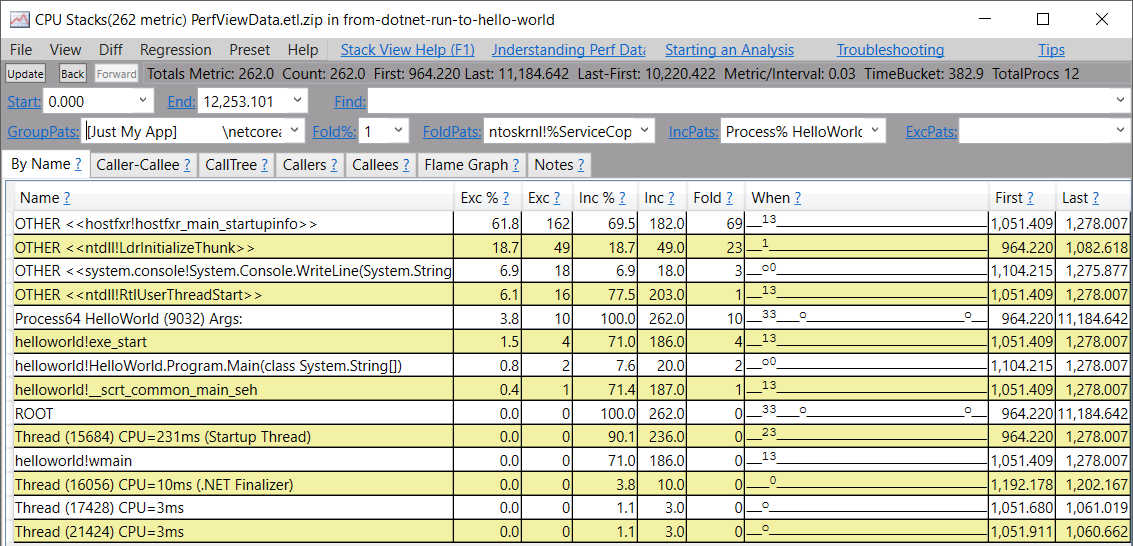
最后,我们可以获得所需的数据:
- 选择
Flame Graph标签 - 将
GroupPats更改为以下值之一以获得更好的火焰图: - 将
Fold%更改为更高的数字,可能是3%,以消除一些悠长的线条(更高的条形,但将丢失一些细节信息)
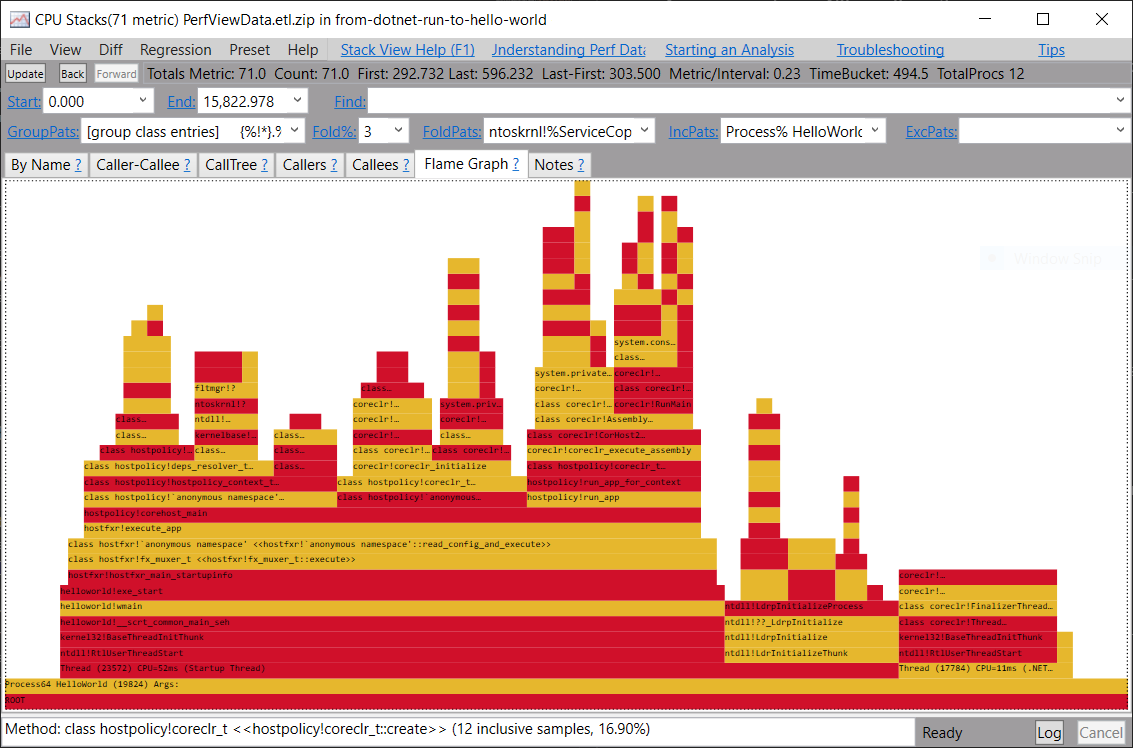
现在,在这一点上,我建议用PerfView数据导出为可装入一个格式 https://speedscope.app 这个网站上可以生成更直观的火焰图。为此,单击 File->Save View As,然后在 Save as type 框中选择 Speed Scope Format 。之后即可上传到 speedscope.app 进行分析。
.NET运行时启动的分析
最后,我们可以回答我们原来的问题:
.NET运行时在启动过程中在哪里花费时间?
这是来自 Flamegraph 的数据,摘要为文本,并链接了.NET Core Runtime 源代码中的相应功能:
- 整个应用-100% -233.28ms
- 一切,除了
helloworld!wmain– 21% helloworld!wmain– 79% – 184.57ms
因此,运行时花费时间的主要位置是:
- 花了总时间的30%来启动运行时,这是通过
host policy控制的,这主要发生在hostpolicy!create_hostpolicy_context总时间的30%中 - 22%的时间花费在运行时本身及其创建的初始(唯一)AppDomain的初始化上,这可以在
CorHost2::Start(native)和CorHost2::CreateAppDomain(managed)中看到。 - 从上面开始,在我们的
Hello World代码示例中使用了20%的JITting并执行了该 Main 方法Assembly::ExecuteMainMethod
为了确认最后一点,我们可以返回PerfView并查看它产生的“ JIT统计摘要”。从主菜单的 Advanced Group -> JIT Stats 下,我们看到 JITing 花费了23.1 ms 9.1%的CPU总时间:

翻译自
https://mattwarren.org/2020/03/03/Analysing-.NET-Runtime-Startup-with-Flamegraphs/











